Guide pour créer votre site web avec Primyos
Langues
Sélection de la langue:
Si vous avez sélectionné plusieurs langues pour votre site, vous pourrez passer d'une langue à l'autre en cliquant sur les boutons tout en haut de votre site sur l'éditeur. Lorsque les images sont uploadées, elles le sont pour toutes les langues. Cependant, toutes les modifications faites dans les zones de traitement de texte sont unique à chaque langue. Les images déposées dans ces zones de traitement de texte sont unique à chaque langue également.
Lorsque les images sont uploadées, elles le sont pour toutes les langues. Cependant, toutes les modifications faites dans les zones de traitement de texte sont unique à chaque langue. Les images déposées dans ces zones de traitement de texte sont unique à chaque langue également.
 Lorsque les images sont uploadées, elles le sont pour toutes les langues. Cependant, toutes les modifications faites dans les zones de traitement de texte sont unique à chaque langue. Les images déposées dans ces zones de traitement de texte sont unique à chaque langue également.
Lorsque les images sont uploadées, elles le sont pour toutes les langues. Cependant, toutes les modifications faites dans les zones de traitement de texte sont unique à chaque langue. Les images déposées dans ces zones de traitement de texte sont unique à chaque langue également.Fomartage général du site:
Les couleurs de votre site
Vous pouvez changer les couleurs générales du site. Elles apparaissent sur des pages annexes, tel que les descriptions de projets, ou la page 'À propos'.
(1)N'oubliez pas de sauvegarder les couleurs lorsque vous voulez les modifier.
Vous pouvez aussi revenir(2) aux couleurs du début de session, et même les rendre toutes (3)transparentes.
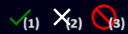
Formatage des textes du site
Cela vous permet de modifier la police générale, présente pour les titres des pages annexes comme la page 'À propos' ou les pages de description de projet par exemple.
Ajout d'éléments:
Dans cette section, vous pouvez cliquer sur n'importe quelle icone pour ajouter un élément à votre site. Ces éléments apparaîtront tout d'abord à la toute fin de votre site, mais vous pourrez les replacer.
Textes
Dans certains éléments, vous pourrez écrire assez librement, comme dans un logiciel de traitement de texte. Dans ces éléments, vous avez accès à plus d'options que dans les autre éléments n'agissant pas comme traitement de texte. Ces éléments de traitement de texte font apparaître une barre de menu au dessus de la fenêtre de votre site.

Ici, vous pouvez changer la police, la taille de caractère, la couleur du texte. Vous pouvez le formatter, et même ajouter des liens.
Images
La plupart des images sont réduites et converties en .webp pour plusieurs raisons. Tout d'abord, cela rend plus difficile leur téléchargement et leur réutilisation par autrui. Cependant, la raison principale est que cela prend beaucoup moins de place dans l'espace disque, ce qui vous permet d'en charger beaucoup plus. De plus, une image moins lourde se charge plus vite, l'expérience sera donc plus agréable pour les visiteurs.
Pour uploader une image, il vous suffit de cliquer dans la zone grise lorsque vous passez au dessus de l'élément avec votre souris. Il ne vous restera plus qu'à choisir l'image de votre choix.
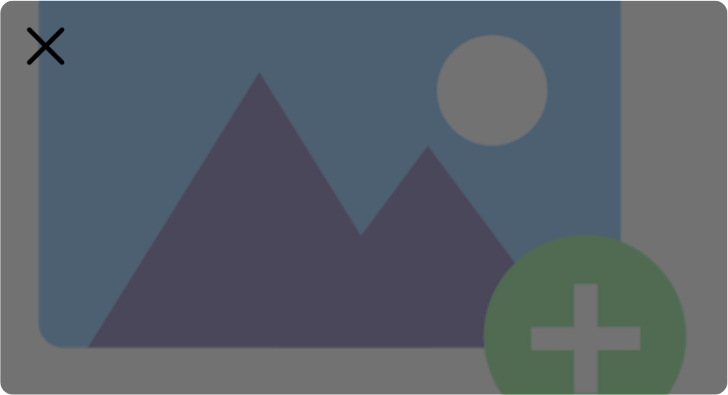
Certains messages d'erreurs peuvent apparaître si vous image est trop lourde (dépassant 10Mo généralement) ou si le fichier n'est pas au bon format. En règle général, les formats .png, .jpg, .jpeg, .webp, .gif et .svg sont acceptés.
Vous pouvez supprimer une image en appuyant sur la croix en haut à droite, mais l'élément ne se sauvegardera pas sans une autre image à la place.
Cartes
Vous pouvez utiliser des cartes et marquer plusieurs endroits dans le monde entier. Chaque marqueur est unique à la carte sur laquelle il a été ajouté. Si vous avez plusieurs cartes, les marqueurs seront donc différents.
Si vous voulez ajouter, enlever ou modifier un marqueur, cliquez sur l'engrenage  . Vous serez redirigé vers un formulaire. Dans celui-ci, vous pourrez ajouter des marqueurs en appuyant sur 'Ajouter un marqueur'
. Vous serez redirigé vers un formulaire. Dans celui-ci, vous pourrez ajouter des marqueurs en appuyant sur 'Ajouter un marqueur' 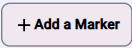 . Vous aurez besoin de connaître et renseigner la longitude et latitude du lieu. Si vous ne les connaissez pas, vous pouver les trouver sur des sites externes, tel que https://www.latlong.net/. Vous aurez aussi besoin de renseigner un nom pour votre marqueur, ce qui permettra aux visiteurs de comprendre en passant la souris sur le marqueur. Pour supprimer un marqueur, cliquez sur la poubelle au dessus des données du marqueur.
. Vous aurez besoin de connaître et renseigner la longitude et latitude du lieu. Si vous ne les connaissez pas, vous pouver les trouver sur des sites externes, tel que https://www.latlong.net/. Vous aurez aussi besoin de renseigner un nom pour votre marqueur, ce qui permettra aux visiteurs de comprendre en passant la souris sur le marqueur. Pour supprimer un marqueur, cliquez sur la poubelle au dessus des données du marqueur.
 . Vous serez redirigé vers un formulaire. Dans celui-ci, vous pourrez ajouter des marqueurs en appuyant sur 'Ajouter un marqueur'
. Vous serez redirigé vers un formulaire. Dans celui-ci, vous pourrez ajouter des marqueurs en appuyant sur 'Ajouter un marqueur' 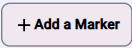 . Vous aurez besoin de connaître et renseigner la longitude et latitude du lieu. Si vous ne les connaissez pas, vous pouver les trouver sur des sites externes, tel que https://www.latlong.net/. Vous aurez aussi besoin de renseigner un nom pour votre marqueur, ce qui permettra aux visiteurs de comprendre en passant la souris sur le marqueur. Pour supprimer un marqueur, cliquez sur la poubelle au dessus des données du marqueur.
. Vous aurez besoin de connaître et renseigner la longitude et latitude du lieu. Si vous ne les connaissez pas, vous pouver les trouver sur des sites externes, tel que https://www.latlong.net/. Vous aurez aussi besoin de renseigner un nom pour votre marqueur, ce qui permettra aux visiteurs de comprendre en passant la souris sur le marqueur. Pour supprimer un marqueur, cliquez sur la poubelle au dessus des données du marqueur.Une fois terminé, n'oublier pas de sauvegarder  avant de quitter le formulaire.
avant de quitter le formulaire.
 avant de quitter le formulaire.
avant de quitter le formulaire.Projets & Prestations
Les éléments pour les projets et pour les prestations partagent leurs données avec l'intégralité du site. Cela veut dire que lorsque vous ajoutez plusieurs éléments pour des projets, ils afficheront tous les mêmes informations. Comme les projets (et les prestations) sont liés au site, si vous supprimer tous vos éléments de projet pour en rajouter un, vous retrouverez tous vos projets déjà affichés.
Pour ajouter un projet ou un service, cliquez sur le gros bouton 'plus' . Si vous avez besoin de modifier un projet existant, vous devrez cliquer sur le stylo
. Si vous avez besoin de modifier un projet existant, vous devrez cliquer sur le stylo  en haut à droite de la miniature du projet.
en haut à droite de la miniature du projet.
 . Si vous avez besoin de modifier un projet existant, vous devrez cliquer sur le stylo
. Si vous avez besoin de modifier un projet existant, vous devrez cliquer sur le stylo  en haut à droite de la miniature du projet.
en haut à droite de la miniature du projet.Pour supprimer un projet définitivement de votre site, il faut cliquer sur le moins rouge  en haut à gauche de la miniature du projet.
en haut à gauche de la miniature du projet.
 en haut à gauche de la miniature du projet.
en haut à gauche de la miniature du projet.En cliquant sur le gros plus  ou sur le stylo
ou sur le stylo  , vous serez redirigé vers un formulaire. Soit tous les champs seront vides et vous devrez les remplir, soit ils seront déjà préremplis avec les informations du projet à modifier. Tous les champs doivent être remplis, et prenez soin de les remplir dans toutes les langues également.
, vous serez redirigé vers un formulaire. Soit tous les champs seront vides et vous devrez les remplir, soit ils seront déjà préremplis avec les informations du projet à modifier. Tous les champs doivent être remplis, et prenez soin de les remplir dans toutes les langues également.
 ou sur le stylo
ou sur le stylo  , vous serez redirigé vers un formulaire. Soit tous les champs seront vides et vous devrez les remplir, soit ils seront déjà préremplis avec les informations du projet à modifier. Tous les champs doivent être remplis, et prenez soin de les remplir dans toutes les langues également.
, vous serez redirigé vers un formulaire. Soit tous les champs seront vides et vous devrez les remplir, soit ils seront déjà préremplis avec les informations du projet à modifier. Tous les champs doivent être remplis, et prenez soin de les remplir dans toutes les langues également.Contacts
Les éléments de coordonnées sont pour la plupart déjà préremplis avec les informations que vous aurez données dans le formulaire, accessible depuis l'engrenage  . Ce formulaire est accessible depuis tous les élements divulgant des coordonnées ou des réseaux sociaux, comme pour les Navbars et les Hero Banner.
. Ce formulaire est accessible depuis tous les élements divulgant des coordonnées ou des réseaux sociaux, comme pour les Navbars et les Hero Banner.
 . Ce formulaire est accessible depuis tous les élements divulgant des coordonnées ou des réseaux sociaux, comme pour les Navbars et les Hero Banner.
. Ce formulaire est accessible depuis tous les élements divulgant des coordonnées ou des réseaux sociaux, comme pour les Navbars et les Hero Banner.Dans ce formulaire, vous pourrez remplir les informations que vous souhaitez, comme votre numéro de téléphone. Vous y trouverez également des champs pour renseigner vos réseaux sociaux. Aucun champ n'est obligatoire.
Une fois terminé, n'oubliez pas de sauvegarder  .
.
 .
.Compétences & Clientèle
Ce deux types d'éléments fonctionne de la même façon. En cliquant sur le stylo  , vous accéderez à un formulaire pour modifier, ajouter, et supprimer des compétences ou des clients. Pour chacun, vous aurez besoin d'y renseigner une image. Cela peut être uniquement pour illustrer votre compétence, ou alors le logo d'une technologie que vous maîtrisez. Pour les clients, vous aurez besoin de renseigner leurs logos
, vous accéderez à un formulaire pour modifier, ajouter, et supprimer des compétences ou des clients. Pour chacun, vous aurez besoin d'y renseigner une image. Cela peut être uniquement pour illustrer votre compétence, ou alors le logo d'une technologie que vous maîtrisez. Pour les clients, vous aurez besoin de renseigner leurs logos
 , vous accéderez à un formulaire pour modifier, ajouter, et supprimer des compétences ou des clients. Pour chacun, vous aurez besoin d'y renseigner une image. Cela peut être uniquement pour illustrer votre compétence, ou alors le logo d'une technologie que vous maîtrisez. Pour les clients, vous aurez besoin de renseigner leurs logos
, vous accéderez à un formulaire pour modifier, ajouter, et supprimer des compétences ou des clients. Pour chacun, vous aurez besoin d'y renseigner une image. Cela peut être uniquement pour illustrer votre compétence, ou alors le logo d'une technologie que vous maîtrisez. Pour les clients, vous aurez besoin de renseigner leurs logosUne fois terminé, n'oubliez pas de sauvegarder  .
.
 .
.Carrousels
Le carrousels agissent de manière semblable aux éléments des projets et prestations. La différence est qu'un carrousel possède ses objets et ses données. Si vous ajoutez un autre carrousel, il n'affichera pas la même chose. De la même manière, si vous le supprimer, cela ne supprimera pas les données des autres carrousels. Cependant, cela veut aussi dire que si vous supprimez un carrousel, ses données seront perdues.
Ordre des éléments:

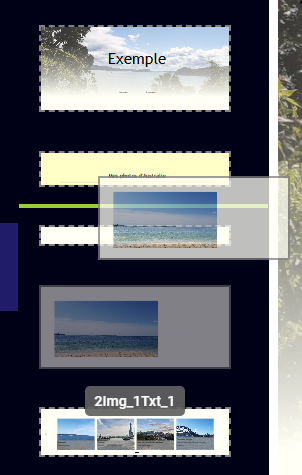
Dans cette section, vous retrouverez tous les éléments présents sur votre page. Tout ajout ou suppression d'élément est répercuté ici. Vous pouvez cliquer sur un des éléments et tout en maintenant le clique enfoncé, vous pourrez placer l'élément ailleurs. Vous pouvez ainsi réorganiser votre site comme bon vous semble !
Gestion des langues:
Ici, vous pourrez modifier les langues de votre site. Si vous en avez oublié une, ou si finalement vous n'en utilisez pas une autre, vous pouvez mettre cela à jour ici. Attention, les éléments de votre site ne seront pas mis à jours, vous devrez les modifier quand cela vous sera possible.
Changer les langues de votre site peut générer des conflits avec les éléments ayant du contenu pré-renseigné, comme les Navbars et les Hero Banners. Il est donc conseillé de les supprimer et de les ajouter à nouveau. Le changement de langue sera pris en compte.
Gestion des pages:
Cette outil vous permet d'ajouter de nouvelles pages à votre site en cliquant sur le bouton  . Vous pourrez aussi choisir son chemin (monwebsite.com/page1 par exemple). Vous pourrez mettre des liens dans vos pages pour passer de l'une à l'autre. Vous pourrez également supprimer ces pages. Comme toutes les pages sont indépendantes, une fois que la page est supprimée, tout son contenu est perdu, à l'exception des données globales au site, comme les projets, prestations, clients et compétences. Cela veut aussi dire que si vous voulez ajouter un élément de projet sur une autre page, ce dernier affichera la même chose que sur les autres pages.
. Vous pourrez aussi choisir son chemin (monwebsite.com/page1 par exemple). Vous pourrez mettre des liens dans vos pages pour passer de l'une à l'autre. Vous pourrez également supprimer ces pages. Comme toutes les pages sont indépendantes, une fois que la page est supprimée, tout son contenu est perdu, à l'exception des données globales au site, comme les projets, prestations, clients et compétences. Cela veut aussi dire que si vous voulez ajouter un élément de projet sur une autre page, ce dernier affichera la même chose que sur les autres pages.
 . Vous pourrez aussi choisir son chemin (monwebsite.com/page1 par exemple). Vous pourrez mettre des liens dans vos pages pour passer de l'une à l'autre. Vous pourrez également supprimer ces pages. Comme toutes les pages sont indépendantes, une fois que la page est supprimée, tout son contenu est perdu, à l'exception des données globales au site, comme les projets, prestations, clients et compétences. Cela veut aussi dire que si vous voulez ajouter un élément de projet sur une autre page, ce dernier affichera la même chose que sur les autres pages.
. Vous pourrez aussi choisir son chemin (monwebsite.com/page1 par exemple). Vous pourrez mettre des liens dans vos pages pour passer de l'une à l'autre. Vous pourrez également supprimer ces pages. Comme toutes les pages sont indépendantes, une fois que la page est supprimée, tout son contenu est perdu, à l'exception des données globales au site, comme les projets, prestations, clients et compétences. Cela veut aussi dire que si vous voulez ajouter un élément de projet sur une autre page, ce dernier affichera la même chose que sur les autres pages.Vous ne pouvez pas créer plusieurs pages avec le même chemin. Vous ne pouvez pas non plus supprimer la première page intitulée 'Landpage'.
Données du site:

C'est ici que vous pourrez modifier les données, tel que la catégorie, le logo (l'icone qui apparaît sur l'onglet de votre navigateur est généré à partir de ce logo), la miniature, ainsi que les métadonnées, qui vous permettront d'améliorer le SEO de votre site. Vous pouvez aussi accéder à la page de gestion de nom de domaine d'ici.
Enfin, vous pourrez trouver une checkbox pour signaler que votre site est en maintenance. Il n'est pas recommandé de la cocher si vous ne faites qu'une petite modification, comme corriger une faute d'orthographe. Attention, vérifiez que la case est décochée lorsque vous voulez que les visiteurs puissent voir votre site. Elle est cochée automatiquement lors de la génération du site.
Astuce: Pour améliorer le SEO, les métadonnées sont importantes, mais jamais autant que le contenu de votre site. C'est pourquoi il est nécessaire d'avoir une quantité de textes importante, avec des passages soulignés ou en gras, et des mots-clés qui reviennent régulièrement. N'oubliez pas de mettre à jour votre site fréquemment ! Les mots-clés et la description en métadonnées sont importants principalement pour qu'un visiteur puisse connaître les propos du sites avant de cliquer dessus depuis google par exemple. Il est aussi conseillé de ne pas dépasser les 5 mots-clés et de garder une description courte.
À l'inverse du panneau gauche, le panneau droit est spécifique à un seul élément, préalablement sélectionné. Le nom de l'élément apparaît en haut du panneau. En cliquant sur la poubelle, vous pourrez supprimer l'élément, avec toutes les données qui lui sont spécifiques. Les données de projets, clients, compétences et prestation ne seront pas supprimées.
Couleurs de l'élément:
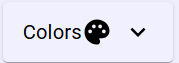
Selon l'élément, vous aurez plus ou moins d'options pour modifier les couleurs. Il est aussi possible de modifier la couleur du texte quand celui-ci n'est pas dans un traitement de texte. La modification de couleur se fera dans ce cas dans le barre au dessus de la fenêtre du site.
Formatage du texte de l'élément:
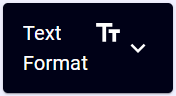
Vous pouvez changer la police de votre texte quand celui-ci n'est pas dans un traitement de texte. La modification de la police se fera dans ce cas dans le barre au dessus de la fenêtre du site.
Réseaux affichés sur l'élément:
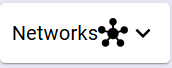
Ce menu apparaît lorsque vous avez sélectionné une navbar, une hero banner, ou un élément utilisant les coordonnées. Il vous permet de choisir les réseaux sociaux que vous souhaitez afficher. Vous pouvez en choisir des différents pour chaque élément.
Liens spécifique à l'élément:
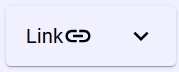
Ici, vous pouvez définir un lien pour rediriger le visiteur lorsqu'il cliquera sur l'élément. Disponible uniquement sur les boutons pour le moment.
Attribuer une url au site
Pour cela, vous devrez quitter l'éditeur pour revenir sur la page de votre compte. Ensuite, cliquez sur 'Gestion de noms de domaine' 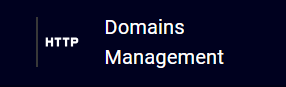 . Vous pourrez acheter un nom de domaine, et vous y trouverez tous ceux que vous possédez déjà. Vous pourrez leur attribuer un site chacun. Cela veut dire que vous pouvez attribuer plusieurs nom de domaine pour un site (pas nécessairement conseillé pour le SEO).
. Vous pourrez acheter un nom de domaine, et vous y trouverez tous ceux que vous possédez déjà. Vous pourrez leur attribuer un site chacun. Cela veut dire que vous pouvez attribuer plusieurs nom de domaine pour un site (pas nécessairement conseillé pour le SEO).
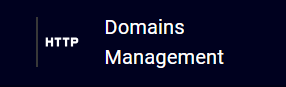 . Vous pourrez acheter un nom de domaine, et vous y trouverez tous ceux que vous possédez déjà. Vous pourrez leur attribuer un site chacun. Cela veut dire que vous pouvez attribuer plusieurs nom de domaine pour un site (pas nécessairement conseillé pour le SEO).
. Vous pourrez acheter un nom de domaine, et vous y trouverez tous ceux que vous possédez déjà. Vous pourrez leur attribuer un site chacun. Cela veut dire que vous pouvez attribuer plusieurs nom de domaine pour un site (pas nécessairement conseillé pour le SEO).