Guide to create your own website with Primyos
Languages
Language selection:
If you selected several languages for your website, you will be able to change the language at any moment by clicking on the button at the top of your website in the editor. When pictures are uploaded, they are uploaded for every languages. Although, every changes made in word processors, including pictures, are unique to each language.
When pictures are uploaded, they are uploaded for every languages. Although, every changes made in word processors, including pictures, are unique to each language.
 When pictures are uploaded, they are uploaded for every languages. Although, every changes made in word processors, including pictures, are unique to each language.
When pictures are uploaded, they are uploaded for every languages. Although, every changes made in word processors, including pictures, are unique to each language.Website's format:
Website's color
You can change the overwhole colors of the website. They will appear in annexes pages, such as the 'About' section, or for each project's details page.
(1)Don't forget to save the colors once you find something to your liking.
You can also (2)revert to how the colors where at the start of the session, and make them all (3)transparent.
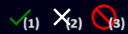
Website's text format
Allows you to change the text font of annexes pages, such as the 'About' and project's details pages.
Add Elements:
In this section, you can click on any icon to add the element to your website. It will first appears at the very bottom of your page. You can change the order of your elements in the next tab.
Texts
In some elements, you can write a text in a free manner, as in a word processor. You have more options than other elements not revolving around text. This is when you will see the text options bar above the website window.

There, you can change the font, the size, the color, the format, and even add links.
Images
Images are for most of them reduced and converted to .webp. There are several reasons for this. First, it's more difficult for anyone to take your work this way. The second is to save a lot of disk space, allowing you to uploads more pictures. Furthermore, the pictures will load on your website way faster, making its browsing more pleasant for visitors.
To upload an image, you just have to click on the area that becomes gray when hovering it with your mouse, and pick the picture you want.
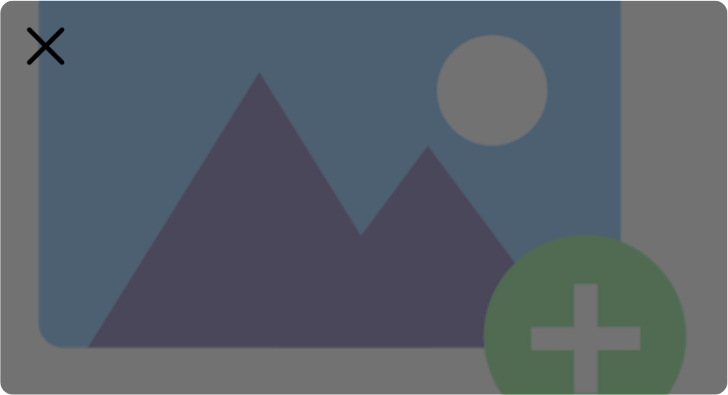
Some error messages can appear if your picture is too heavy (generally over 10Mb) or if the picture format is not accepted. If so, please chose another picture. Most formats, such as .png, .jpg, .jpeg, .webp, .gif, .svg, are accepted.
You can delete the current picture using the cross at the top left corner of the area, but it won't be saved until you chose another picture.
Maps
You can use maps elements to pinpoints one or several places. Know that each marker on the map is unique to the map, meaning that if you are using several of them, they won't share their markers.
If you wan't to add, modify or remove a marker, then click on the gear  . You will be redirected to a form. There you can modify the default marker, add and remove new markers. To add a marker, click on the 'Add marker Button'
. You will be redirected to a form. There you can modify the default marker, add and remove new markers. To add a marker, click on the 'Add marker Button' 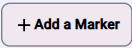 you will need the latitude and longitude of the place you want to pinpoint. If you need help to find this datas, you can make a research on https://www.latlong.net/. You'll need to provide a name for your marker, so that visitors will be able to know what the marker is about by hovering their mouse over it. If you wan't to remove a marker, click on the trash can above the marker datas.
you will need the latitude and longitude of the place you want to pinpoint. If you need help to find this datas, you can make a research on https://www.latlong.net/. You'll need to provide a name for your marker, so that visitors will be able to know what the marker is about by hovering their mouse over it. If you wan't to remove a marker, click on the trash can above the marker datas.
 . You will be redirected to a form. There you can modify the default marker, add and remove new markers. To add a marker, click on the 'Add marker Button'
. You will be redirected to a form. There you can modify the default marker, add and remove new markers. To add a marker, click on the 'Add marker Button' 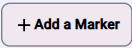 you will need the latitude and longitude of the place you want to pinpoint. If you need help to find this datas, you can make a research on https://www.latlong.net/. You'll need to provide a name for your marker, so that visitors will be able to know what the marker is about by hovering their mouse over it. If you wan't to remove a marker, click on the trash can above the marker datas.
you will need the latitude and longitude of the place you want to pinpoint. If you need help to find this datas, you can make a research on https://www.latlong.net/. You'll need to provide a name for your marker, so that visitors will be able to know what the marker is about by hovering their mouse over it. If you wan't to remove a marker, click on the trash can above the marker datas.Once you are done, don't forget to click on the save button  before leaving the form.
before leaving the form.
 before leaving the form.
before leaving the form.Projects & Services
The projects and services elements are shared in the entirety of the website. It means that if you add several projects elements, they will display the same datas. The projects and services are actually linked to your website, if you delete all your projects elements and add another one, you will find the projects you added already displayed.
To add a project or a service, you have to click on the big plus button  , but if you want to modify an existing project, then you should click on the pen
, but if you want to modify an existing project, then you should click on the pen  top right corner of the project's thumbnail.
top right corner of the project's thumbnail.
 , but if you want to modify an existing project, then you should click on the pen
, but if you want to modify an existing project, then you should click on the pen  top right corner of the project's thumbnail.
top right corner of the project's thumbnail.To delete a project from your website, you need to click on the red minus button  top left corner of the project's thumbnail
top left corner of the project's thumbnail
 top left corner of the project's thumbnail
top left corner of the project's thumbnailAfter clicking the plus button  or the pen
or the pen  , you will be redirected on a form either to add new project, meaning the fields will be empty, or to modify an existing one, meaning the fields will be prefilled with the datas from the said project. Every field is necessary. Also, if you have several language, check that you filled all fields in each language!
, you will be redirected on a form either to add new project, meaning the fields will be empty, or to modify an existing one, meaning the fields will be prefilled with the datas from the said project. Every field is necessary. Also, if you have several language, check that you filled all fields in each language!
 or the pen
or the pen  , you will be redirected on a form either to add new project, meaning the fields will be empty, or to modify an existing one, meaning the fields will be prefilled with the datas from the said project. Every field is necessary. Also, if you have several language, check that you filled all fields in each language!
, you will be redirected on a form either to add new project, meaning the fields will be empty, or to modify an existing one, meaning the fields will be prefilled with the datas from the said project. Every field is necessary. Also, if you have several language, check that you filled all fields in each language!Contacts
Most fo contacts elements are filled automatically with what you gave in the form, accessible from the gear  . This form is unique to the website, and you can reach it from elements using the contacts details, including Navbar and Hero Banners.
. This form is unique to the website, and you can reach it from elements using the contacts details, including Navbar and Hero Banners.
 . This form is unique to the website, and you can reach it from elements using the contacts details, including Navbar and Hero Banners.
. This form is unique to the website, and you can reach it from elements using the contacts details, including Navbar and Hero Banners.In the form, you can fill several options for your contacts and your social networks, such as your phone number. You don't have to fill every fields.
Once you are done, don't forget to save  .
.
 .
.Skills & Clients
These two kinds of elements work the same way. By clicking on the update button  , you'll have access to a form where you'll be able to modify, add, and remove skills or clients. For each one of skills or clients, a picture is needed. Something to illustrate your skill or a logo for a technology you are using. For the clients, you'll need to provide their logo.
, you'll have access to a form where you'll be able to modify, add, and remove skills or clients. For each one of skills or clients, a picture is needed. Something to illustrate your skill or a logo for a technology you are using. For the clients, you'll need to provide their logo.
 , you'll have access to a form where you'll be able to modify, add, and remove skills or clients. For each one of skills or clients, a picture is needed. Something to illustrate your skill or a logo for a technology you are using. For the clients, you'll need to provide their logo.
, you'll have access to a form where you'll be able to modify, add, and remove skills or clients. For each one of skills or clients, a picture is needed. Something to illustrate your skill or a logo for a technology you are using. For the clients, you'll need to provide their logo.Once you are done, don't forget to save  .
.
 .
.Carousels
Carousels act in a very similar manner as projects and services elements. The only difference is that each carousel has its own items. If you add several carousels, they won't display the same items and datas. It also means that if you delete a carousel, you delete its content and you won't be able to get it back.
Elements' order:

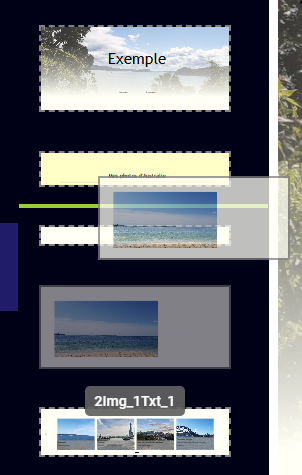
In this tab, you will find every elements on your page. It will change along the page you are editing. By dragging and droping the elements where you want, you can rearrange your website in the order that suit you best!
Languages Management:
Here, you will be able to modify the language chosed for your website. You can add or remove a language, if you forgot it or if eventualy, you are not using one. Be careful, you will have to change all the content by yourself if you want to change a language.
It can cause conflicts with elements that have auto filled values, such as Navbars and Hero Banners. You are advised to remove them and to add them again, it will update the elements languages.
Pages management:
With this feature, you can add other pages to your website by clicking on the button  , and decide of their route (mywebsite.com/page1 for example). You'll be able, inside your pages, to put links to go to these new pages. You'll also be able to remove them. As each page is independant, once a page is deleted, its content is also deleted, except for datas global to your website, such as the projects or services for example. It means that if you create a project element on a page, and another one on another page, the two will display the same content.
, and decide of their route (mywebsite.com/page1 for example). You'll be able, inside your pages, to put links to go to these new pages. You'll also be able to remove them. As each page is independant, once a page is deleted, its content is also deleted, except for datas global to your website, such as the projects or services for example. It means that if you create a project element on a page, and another one on another page, the two will display the same content.
 , and decide of their route (mywebsite.com/page1 for example). You'll be able, inside your pages, to put links to go to these new pages. You'll also be able to remove them. As each page is independant, once a page is deleted, its content is also deleted, except for datas global to your website, such as the projects or services for example. It means that if you create a project element on a page, and another one on another page, the two will display the same content.
, and decide of their route (mywebsite.com/page1 for example). You'll be able, inside your pages, to put links to go to these new pages. You'll also be able to remove them. As each page is independant, once a page is deleted, its content is also deleted, except for datas global to your website, such as the projects or services for example. It means that if you create a project element on a page, and another one on another page, the two will display the same content.It is not allowed to create several pages with the same routes. Of course, it is also impossible to delete the first page called 'Landpage'.
Websites's data:

It is where you will be able to modify your website's data, such as the category, the logo (The icon that appears on your browser tab is created from the logo), the thumbnail, and add few meta to improve the SEO.You can also go to the domain name management page in your account from here.
Finally, you have a checkbox to signify that your website is on maintenance for big changes. We don't recommend to check this box if it is to correct a typo, and be sure to have unchecked it when you wan't people to be able to see your website. It is checked by default when you generate your website.
Tips: To improve the SEO, the meta are importants, but never as much as your website content. Therefore you should focus on having a decent amount of texts on your website, with keywords coming back quite often, underlining and bolding important words. Don't forget to update your website regularly too ! The keyword and description meta are mostly here because that is what will appear under your website's link in google research for example. Also, you should not have more than 5 keywords, and keep the description as short as possible.
In opposition to the left sidebar, the right one only impact the selected element. You can find the element's name at the top of the sidebar. Clicking on the trashcan would delete the element with all it's content, except for global values, such as projects, clients, skills and services.
Element's Colors:
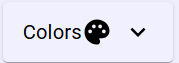
Depending on the elements, you might have more or less options for the number of color possible to customize. You can also impact the color the text when the element is not word processor based. If it is a word processor based element, you'll be able to change the text color using the upper menu bar.
Element's Text Format:
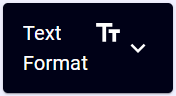
You can change the text font using this feature. Being the text font or the text color, they won't impact the same texts as the one using the upper menu bar.
Displayed Networks:
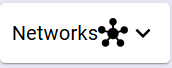
This menu appears on Navbars, Hero Banners and some Contacts elements. With it, you can choose which network you want to display. It doesn't have to be the same on every elements.
Element's Links:
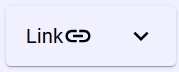
Here, you can set an url for your element to redirect to when clicking on it. It is only used for buttons for now.
Giving an url to your website
For this, you have to leave the editor. Go to your account page, and click on 'Domains management' 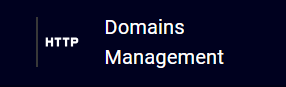 . Here, you'll be able to buy and find all the domain names you own. You can attribute a website to each one of them. It means you can attribute the same website to several domain (not encouraged for SEO reasons).
. Here, you'll be able to buy and find all the domain names you own. You can attribute a website to each one of them. It means you can attribute the same website to several domain (not encouraged for SEO reasons).
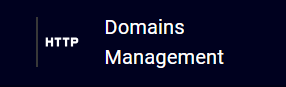 . Here, you'll be able to buy and find all the domain names you own. You can attribute a website to each one of them. It means you can attribute the same website to several domain (not encouraged for SEO reasons).
. Here, you'll be able to buy and find all the domain names you own. You can attribute a website to each one of them. It means you can attribute the same website to several domain (not encouraged for SEO reasons).